|
Virtual Dub
Afin d'expliquer la technique d'acquisition vidéo, nous
avons choisi de faire simple plutôt que de montrer tout
ce qui est possible. En effet le mécanisme même de l'acquisition
ne varie pas franchement en fonction de l'appareil utilisé,
ni de la qualité voulue. L'intérêt du logiciel Virtual
Dub est qu'il est très puissant et offre beaucoup de
fonctions, en particulier il permet d'utiliser facilement
n'importe quel codec de compression audio et video.
Nous reviendrons plus tard justement sur ces codecs
mais l'intérêt de pouvoir utiliser n'importe lequel
dès l'acquisition, offre un avantage décisif car cela
permet d'économiser beaucoup d'heures de travail et
de l'espace disque en choisissant directement celui
qui conviendra le mieux au projet en cours en terme
de qualité et d'occupation disque.
Configuration élémentaire
 Avant de commencer le processus d'acquisition,
il faut bien évidemment que le périphérique de capture
soit installé, sans quoi Virtual Dub ne sera pas en
mesure de l'utiliser. Ensuite en lançant ce logiciel
et en allant sur "Capture AVI..." du menu démarrer.
Vous devriez obtenir une écran vous diffusant la source
vidéo, comme par exemple la télé. Si vous n'avez qu'un
écran bleu ou noir, c'est que cette même source vidéo
n'est pas active. Il vous faudra alors vérifier les
branchements, vérifier la source sélectionnée par Virtual
Dub (menu "video -> source") et enfin peut-être lancer
le logiciel de votre carte télé et choisir la bonne
chaîne. Avant de commencer le processus d'acquisition,
il faut bien évidemment que le périphérique de capture
soit installé, sans quoi Virtual Dub ne sera pas en
mesure de l'utiliser. Ensuite en lançant ce logiciel
et en allant sur "Capture AVI..." du menu démarrer.
Vous devriez obtenir une écran vous diffusant la source
vidéo, comme par exemple la télé. Si vous n'avez qu'un
écran bleu ou noir, c'est que cette même source vidéo
n'est pas active. Il vous faudra alors vérifier les
branchements, vérifier la source sélectionnée par Virtual
Dub (menu "video -> source") et enfin peut-être lancer
le logiciel de votre carte télé et choisir la bonne
chaîne.
 Une fois que vous pouvez voir votre
source vidéo dans Virtual Dub, il faut paramétrer le
format d'acquisition pour qu'il corresponde à ce que
vous voulez et à ce que votre machine peut faire. Pour
cela allez d'abord dans le menu "video -> format"
et choisissez ce qui vous convient tout en ayant à l'esprit
que des essais seront indispensables pour connaître
les limites de votre machine. Il est toutefois conseillé
de limiter les dimensions de l'image au 352*288 en particulier
si votre source est une carte TV d'entrée de gamme,
ce ne sont effectivement pas les meilleurs périphériques
d'acquisition. Le format d'image 32 bits RGB peut en
revanche être choisi dans pratiquement tout les cas. Une fois que vous pouvez voir votre
source vidéo dans Virtual Dub, il faut paramétrer le
format d'acquisition pour qu'il corresponde à ce que
vous voulez et à ce que votre machine peut faire. Pour
cela allez d'abord dans le menu "video -> format"
et choisissez ce qui vous convient tout en ayant à l'esprit
que des essais seront indispensables pour connaître
les limites de votre machine. Il est toutefois conseillé
de limiter les dimensions de l'image au 352*288 en particulier
si votre source est une carte TV d'entrée de gamme,
ce ne sont effectivement pas les meilleurs périphériques
d'acquisition. Le format d'image 32 bits RGB peut en
revanche être choisi dans pratiquement tout les cas.
Paramètres
de compression
L'étape suivant concerne les formats de compression
audio et vidéo. Alors qu'il est possible de conserver
sur le disque dur une photo "brute" (non compressée)
c'est très difficile dans le cas d'un film. Non seulement
votre disque dur de 20 Go serait rapidement saturé mais
il y a en plus des contraintes propres au système de
fichier de Windows. Un fichier .AVI (standard de la
vidéo PC) ne peut théoriquement pas dépasser les 2 Go.
Depuis peu, il est toutefois possible de rendre cette
limite obsolète grâce au chiffrement sur 64 bits. Dans
ce dernier cas la limite théorique serait de 18 000
000 000 Go de quoi voir venir. Mais il existe une autre
limitation, qui empêche de créer des fichiers de plus
de 4 Go avec une partition dite FAT 32 (le standard
pour Windows 95, 98 et Millenium).
 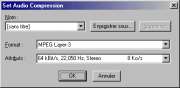
Pour faire face à ces limitations,
il est donc nécessaire de réduire la taille de votre
vidéo "à la volée", c'est à dire avant tout enregistrement
sur le disque dur. Il ne faut toutefois pas être trop
ambitieux et utiliser un format de compression trop
lourd pour votre machine. Pendant la compression c'est
le processeur de votre PC qui travaille et de sa puissance
dépendra vos perspectives. Sans être la solution ultime,
qui de toute façon n'existe pas, il me semble judicieux
de choisir pour la vidéo (via le menu "vidéo ->
compression") le codec Indeo v5 et pour le son (via
le menu "son -> compression") un bon vieil Mp3
fera l'affaire. Les paramètres plus précis de chacun
des codecs en question dépendra beaucoup de la source.
Il n'est par exemple pas utile de dépasser le 22KHz
si le son provient de la télévision.
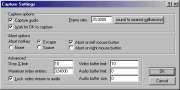 Ceci fait, il ne restera plus qu'à aller dans
le menu "capture" pour modifier les dernières options
relatives à l'emplacement sur le disque (dans "preferences"),
et les réglages de l'opération de capture elle-même
par le sous-menu "settings" (nombre d'images par seconde
(25 pour une fluidité parfaite et 15 pour quelque
chose de correct), capture ou non du son et méthode
d'arrêt de l'enregistrement). Ces derniers paramètres
choisis, tout est prêt soit pour un ultime test ("test
video capture"), soit pour démarrer l'acquisition
vidéo ("capture video")... A vous de jouer ! Ceci fait, il ne restera plus qu'à aller dans
le menu "capture" pour modifier les dernières options
relatives à l'emplacement sur le disque (dans "preferences"),
et les réglages de l'opération de capture elle-même
par le sous-menu "settings" (nombre d'images par seconde
(25 pour une fluidité parfaite et 15 pour quelque
chose de correct), capture ou non du son et méthode
d'arrêt de l'enregistrement). Ces derniers paramètres
choisis, tout est prêt soit pour un ultime test ("test
video capture"), soit pour démarrer l'acquisition
vidéo ("capture video")... A vous de jouer !
Les autres
programmes
En dehors de Virtual Dub, il existe un nombre impressionnant
de logiciel plus ou moins professionnel pour réaliser
des captures vidéos. Cela va du petit intégré compris
sur le CD de pilotes de la carte d'acquisition, à
l'usine à gaz qui compte plus de fonctions de que
mon PC n'a de ventilateurs !
 Le plus souvent ces programmes sont d'une utilisation
assez simple et des didacticiels sont généralement
fournis pour s'en dépatouiller. En revanche les intégrés
sont la plupart du temps très simpliste : un peu trop
même ! Les vidéos récupérée de cette manière ne peuvent
pas toujours être configurée comme on l'aimerait.
Par exemple, le logiciel fourni avec la Studio PCTV
n'autorise pas l'utilisation de codecs spécifiques
et les captures prennent très vite une place phénoménales
sur le disque dur, il faut alors avoir recours à des
logiciels pour les reconvertir afin de faire quelques
méga-octets d'économie... Suivez le guide ! Le plus souvent ces programmes sont d'une utilisation
assez simple et des didacticiels sont généralement
fournis pour s'en dépatouiller. En revanche les intégrés
sont la plupart du temps très simpliste : un peu trop
même ! Les vidéos récupérée de cette manière ne peuvent
pas toujours être configurée comme on l'aimerait.
Par exemple, le logiciel fourni avec la Studio PCTV
n'autorise pas l'utilisation de codecs spécifiques
et les captures prennent très vite une place phénoménales
sur le disque dur, il faut alors avoir recours à des
logiciels pour les reconvertir afin de faire quelques
méga-octets d'économie... Suivez le guide !
|