|
 TMpeg Encoder TMpeg Encoder
Ce programme a répondu à l'attente de nombreux utilisateurs
en reprenant un peu le principe de fonctionnement de
FlaskMpeg et en l'appliquant à une ribambelle de formats
souvent problématiques. Certains formats vidéos ne sont
pas fait pour être lus à partir d'un disque dur mais
plutôt d'Internet (le format ASF par exemple) ou bien
certains films sont enregistré en un format peu pratique
pour les utilisateurs PC : le Quicktime. Développé par
Apple pour ses ordinateurs Macintosh, ce format vidéo
malgré son excellente qualité de rendu n'est pas très
populaire sur PC et on comprend pourquoi : pour pouvoir
le lire, il faut presque obligatoirement installer l'ensemble
du logiciel Quicktime (plusieurs méga-octets) et non
pas un simple codec (quelques centaines de kilo-octets).
De nombreux utilisateurs ont de ce fait décidé de convertir
ces formats vers d'autres plus connus et plus malléables
! Mais avant la sortie de ce TMpeg Encoder c'était bien
difficile et il fallait souvent jongler entre différents
programmes pas toujours très compatibles et très conviviaux.
Aujourd'hui c'est devenu enfantin tant ce logiciel est
pratique et bien conçu !
Un logiciel simple d'accès...
 Une fois lancé, l'interface simplissime
de TMpeg Encoder montre sa force : il suffit de regarder
vers la partie inférieure de la fenêtre pour trouver
les seules options réellement nécessaires. Trois lignes
suffisent pour paramétrer les fichiers sources et le
fichier de sortie. Il y une ligne pour la source vidéo
et une pour l'audio, mais si vous utilisez une vidéo
qui possède du son, alors le programme complètera automatiquement
la ligne audio. Libre à vous de garder cette piste audio
ou de choisir un autre fichier. Pour la sortie, vous
n'aurez qu'à entrer le nom sans préciser une quelconque
extension, le programme s'en chargera en fonction des
réglages que nous allons définir maintenant. Une fois lancé, l'interface simplissime
de TMpeg Encoder montre sa force : il suffit de regarder
vers la partie inférieure de la fenêtre pour trouver
les seules options réellement nécessaires. Trois lignes
suffisent pour paramétrer les fichiers sources et le
fichier de sortie. Il y une ligne pour la source vidéo
et une pour l'audio, mais si vous utilisez une vidéo
qui possède du son, alors le programme complètera automatiquement
la ligne audio. Libre à vous de garder cette piste audio
ou de choisir un autre fichier. Pour la sortie, vous
n'aurez qu'à entrer le nom sans préciser une quelconque
extension, le programme s'en chargera en fonction des
réglages que nous allons définir maintenant.
Pour paramétrer ce fameux fichier de sortie, TMpeg Encoder
nous offre trois boutons de contrôle. Passons rapidement
sur le troisième "Save" qui ne permet que la sauvegarde
des paramètres personnalisés en vue d'une réutilisation
ultérieure. Le bouton "Load" est le premier à utiliser
car il permet de choisir entre les paramètres prédéfinis
et une personnalisation de la conversion. En cliquant
dessus, une nouvelle fenêtre apparaît et nous permet
de choisir parmi toute une liste de formats aux noms
pas franchement commodes !
En y regardant bien on distingue en fait 3 formats différents,
chacun d'eux étant déclinés en plusieurs versions (PAL
et NTSC, le troisième n'étant pas utile) à choisir selon
la source vidéo (Américaine/Japonaise ou Européenne),
et même un quatrième si l'on va chercher dans le sous-dossier
"Extra". Ces trois formats sont en fait des standards
plus ou moins établis de la vidéo. On trouve donc le
VideoCD qui n'eut pas beaucoup de succès mais qui préfigura
celui du DVD, le Super VideoCD qui est la réponse chinoise
au DVD (la Chine refuse de payer les royalties inhérentes
à l'utilisation de ce format "copyrighté"), le DVD et
enfin le VideoCD 1246 kbps. Nous laisserons de côté
les deux derniers qui ne présentent pas de réel intérêt
à côté des deux autres (le VideoCD 1246 n'est pas vraiment
meilleur, et le DVD trop lourd) et noterons que les
plus entreprenants pourront toujours définir entièrement
leurs paramètres en choisissant le "Unlock.mcf" du sous-dossier
"Extra".
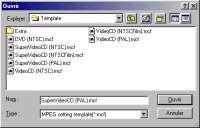  L'intérêt de ces réglages prédéfinis est évident puisqu'ils
évitent de passer plusieurs heures à essayer de tout
comprendre ! Mais rien n'étant parfait en ce bas monde,
vous ne couperez tout de même pas au passage vers le
troisième bouton de la fenêtre principale : "Settings".
Selon que vous ayez choisis de faire un VideoCD ou un
Super VideoCD, les réglages ne seront pas exactement
identiques, disons que le second vous laissera une marge
de manœuvre un peu supérieure.
L'intérêt de ces réglages prédéfinis est évident puisqu'ils
évitent de passer plusieurs heures à essayer de tout
comprendre ! Mais rien n'étant parfait en ce bas monde,
vous ne couperez tout de même pas au passage vers le
troisième bouton de la fenêtre principale : "Settings".
Selon que vous ayez choisis de faire un VideoCD ou un
Super VideoCD, les réglages ne seront pas exactement
identiques, disons que le second vous laissera une marge
de manœuvre un peu supérieure.
... du fait de paramétrages réduits
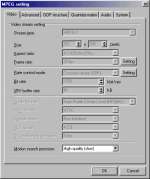 Dans un cas comme dans l'autre il faut
commencer par l'onglet "video". Ici, pas grand chose
si ce n'est de mettre la "Motion Search Precision" en
"High Quality (slow)", qui, comme le nom le laisse supposer,
ralentit un peu les opérations mais faisant une sacrée
différence visuelle. N'allez en revanche pas plus haut,
les temps de compression devenant délirant pour une
qualité pas vraiment supérieure. Le format Super VideoCD
permet aussi de modifier le bitrate en laissant à "Constant
Quality" et en cliquant sur le deuxième bouton "Setting".
Vous obtenez alors la fenêtre ci-dessous qui vous permet
certaines actions. Dans un cas comme dans l'autre il faut
commencer par l'onglet "video". Ici, pas grand chose
si ce n'est de mettre la "Motion Search Precision" en
"High Quality (slow)", qui, comme le nom le laisse supposer,
ralentit un peu les opérations mais faisant une sacrée
différence visuelle. N'allez en revanche pas plus haut,
les temps de compression devenant délirant pour une
qualité pas vraiment supérieure. Le format Super VideoCD
permet aussi de modifier le bitrate en laissant à "Constant
Quality" et en cliquant sur le deuxième bouton "Setting".
Vous obtenez alors la fenêtre ci-dessous qui vous permet
certaines actions.
 Ici, il est donc possible de modifier
le bitrate de votre vidéo à la manière de ce qu'on faisait
précédemment avec les DivX. Encore une fois, il n'y
a pas vraiment de règles établies et c'est plus au "feeling"
que tout cela fonctionne. Après de multiples essais,
il m'a cependant été possible de dégager certaines valeurs
que d'ailleurs d'autres utilisateurs semblent apprécier
aussi. Le paramètre "Quality" doit être placé à 65 alors
que les bitrates doivent être à 2500 pour le maximum
et 0 pour le minimum. Cela permet à l'encodeur d'avoir
une marge de manœuvre importante pour conserver
une bonne qualité même dans les scènes les plus animées.
Attention toutefois si vous avez des impératifs de taille
de fichier. En effet nous avons choisis "Constant Quality",
c'est à dire que le logiciel fera de son mieux pour
préserver la qualité générale quitte à faire un gros
fichier. Si vous préférez miser sur une taille plus
précise et moins variable de fichier, il vaut mieux
choisir "Constant Bitrate" et définir dans "Setting"
un simple 1850 qui sera plus économe en espace disque.
A l'inverse il est possible d'améliorer encore la qualité
en choisissant "Manual VBR" mais alors là, le fichier
a de grandes chances de devenir très imposant ! Ici, il est donc possible de modifier
le bitrate de votre vidéo à la manière de ce qu'on faisait
précédemment avec les DivX. Encore une fois, il n'y
a pas vraiment de règles établies et c'est plus au "feeling"
que tout cela fonctionne. Après de multiples essais,
il m'a cependant été possible de dégager certaines valeurs
que d'ailleurs d'autres utilisateurs semblent apprécier
aussi. Le paramètre "Quality" doit être placé à 65 alors
que les bitrates doivent être à 2500 pour le maximum
et 0 pour le minimum. Cela permet à l'encodeur d'avoir
une marge de manœuvre importante pour conserver
une bonne qualité même dans les scènes les plus animées.
Attention toutefois si vous avez des impératifs de taille
de fichier. En effet nous avons choisis "Constant Quality",
c'est à dire que le logiciel fera de son mieux pour
préserver la qualité générale quitte à faire un gros
fichier. Si vous préférez miser sur une taille plus
précise et moins variable de fichier, il vaut mieux
choisir "Constant Bitrate" et définir dans "Setting"
un simple 1850 qui sera plus économe en espace disque.
A l'inverse il est possible d'améliorer encore la qualité
en choisissant "Manual VBR" mais alors là, le fichier
a de grandes chances de devenir très imposant !
 Les réglages vidéos effectués, le travail
n'est pas fini pour autant et il faut encore s'occuper
des paramètres avancés. Il n'y a que quelques lignes
à modifier, mais elles sont assez importantes et si
vous ne respectez pas cela vous risqueriez d'avoir une
vidéo ou bien aplatie ou alors étirée ! Pour éviter
cela et d'autres déformations il faudra mettre selon
le type de votre source vidéo "Interlace" ou "Non-interlace
(progressive)" et modifier le "Source aspect ratio"
(16/9 ou 4/3 en PAL ou NTSC). Pour avoir ces renseignements
le plus simple est de lire votre source avec un logiciel
comme DVD2AVI si c'est un fichier .vob ou avec le Media
Player de Windows pour les autres. Le reste des options
de cette page n'est pas important en particulier la
liste de filtres. Les réglages vidéos effectués, le travail
n'est pas fini pour autant et il faut encore s'occuper
des paramètres avancés. Il n'y a que quelques lignes
à modifier, mais elles sont assez importantes et si
vous ne respectez pas cela vous risqueriez d'avoir une
vidéo ou bien aplatie ou alors étirée ! Pour éviter
cela et d'autres déformations il faudra mettre selon
le type de votre source vidéo "Interlace" ou "Non-interlace
(progressive)" et modifier le "Source aspect ratio"
(16/9 ou 4/3 en PAL ou NTSC). Pour avoir ces renseignements
le plus simple est de lire votre source avec un logiciel
comme DVD2AVI si c'est un fichier .vob ou avec le Media
Player de Windows pour les autres. Le reste des options
de cette page n'est pas important en particulier la
liste de filtres.
Tout ceci effectué, il ne vous reste plus qu'à démarrer
la conversion au moyen du bouton "Start" tout en haut
de la fenêtre principale et à attendre... Moins longue
qu'une conversion DivX avec FlaskMpeg, cela pourra tout
de même prendre facilement une dizaine d'heures s'il
s'agit d'un film complet à convertir en Super VideoCD.
L'intérêt de ces deux formats est leur aspect "standard"
qui fait qu'ils peuvent être lus pratiquement partout
et en particulier sur un lecteur de DVD de salon. Ils
présentent en plus l'intérêt d'être nettement moins
lourds que le DivX tant en compression comme nous l'avons
déjà vu, qu'en décompression (en lecture quoi). Alors
qu'il faut tabler sur au minimum un Pentium III 450
pour lire un film DivX, le même long-métrage en Super
VideoCD, se contentera d'un simple Pentium 233 !
A titre purement informatif, nous ne ferons que mentionner
un troisième format, le XVCD. A mi-chemin entre le VCD
et le S-VCD, il offre une meilleure qualité que le premier
tout en étant plus petit et moins gourmand que le second.
Hélas peu de logiciels permettent de l'exploiter simplement
et peu de DVD de salon semblent le reconnaître.
Virtual Dub
Encore lui, eh oui ! Ce logiciel est le couteau suisse
de l'acquisition vidéo et il peut faire un grand nombre
de choses dans le domaine de la conversion. En fait
pour être plus exact, on peut dire qu'il sait pratiquement
tout faire et la plupart de ce qui a été montré avec
FlaskMpeg lui est possible. Il peut par exemple convertir
de nombreux fichiers vidéos vers l'AVI en utilisant
n'importe quel codec pré installé. Quelques limitations
sont toutefois à signaler : il ne sait pas lire les
.vob des DVDs, pas plus que les fichiers MPEG 2 ou les
Quicktime et il ne peut transformer ces vidéos en VideoCD,
Super VideoCD ou tout autre format MPEG.
S'il peut donc compresser une vidéo de manière assez
classique, ce n'est pas ce que nous allons voir maintenant
pour éviter de faire doublon. Nous allons plutôt nous
attacher à une fonction très intéressante qui permet
de ne pas retraiter l'ensemble de la vidéo tout en y
apportant d'importantes modifications. Virtual Dub peut
en effet changer le format de compression de la piste
vidéo et/ou audio sans avoir à les séparer, ce qui évite
d'avoir à refaire inutilement tout le processus simplement
parce que la bande son n'est pas assez compressée.
 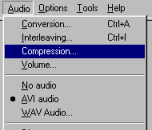
Pour ce faire il faut bien évidemment
commencer par ouvrir la vidéo à modifier. Ensuite
selon que l'on veuille modifier l'une ou l'autre des
pistes, il faut s'assurer que Virtual Dub n'aille
pas fourrer ses pattes sur l'image ou le son en bloquant
celle qu'il ne faut pas transformer grâce à la fonction
"Direct Stream Copy" du menu "video" ou "audio". Pour
l'exemple nous allons modifier une vidéo pour en re-compresser
la piste audio. Une fois que les options "Direct Stream
Copy" ont été correctement sélectionnées, il suffit
de cliquer sur "Compression" du menu "Audio" et dans
la nouvelle fenêtre de choisir le codec désiré, ici
MpegLayer 3. Selon le codec choisi, il peut y avoir
d'autre paramètres à définir, mais dans notre cas,
il faut simplement opter pour un format de compression
en ayant pris soin d'avoir coché "Show all format",
pour avoir toutes les options disponibles.
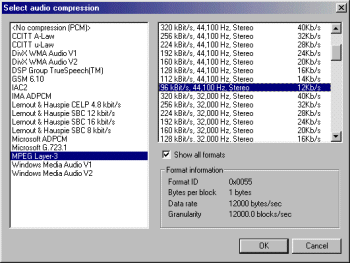 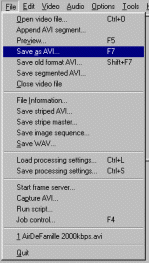
J'ai décidé de prendre un 96 kBit/s
en conservant la fréquence qualité CD (44 kHz) et
bien sûr la stéréo. Ce choix effectué, Virtual Dub
n'ayant encore rien fait, on peut toujours modifier
ce que l'on veut. De notre côté nous avons terminé,
il est donc temps de le signifier au programme pour
qu'il puisse se mettre au boulot. En effet, selon
le type de compression demandée cela peut facilement
prendre beaucoup de temps, bien que dans notre cas
la compression Mp3, même de deux heures, n'est pas
très gourmande. Donc pour que la transformation puisse
débuter, il faut simplement aller enregistrer la vidéo,
soit en écrasant l'ancienne, soit en créant un nouveau
fichier avec la fonction "Save AVI as...".
 Si au moment de l'enregistrement, et
donc de la conversion, Virtual Dub vous donne une
erreur c'est que vous avez choisi des paramètres qu'il
ne peut traiter. Aussi puisant soit-il, il reste limité
par les imperfections et les incompatibilités des
différentes codecs. Il faut ainsi parfois repasser
par des formats moins compressés, ce qui ôte une partie
de l'intérêt de cette technique mais heureusement
le plus souvent cela n'est pas nécessaire... Si au moment de l'enregistrement, et
donc de la conversion, Virtual Dub vous donne une
erreur c'est que vous avez choisi des paramètres qu'il
ne peut traiter. Aussi puisant soit-il, il reste limité
par les imperfections et les incompatibilités des
différentes codecs. Il faut ainsi parfois repasser
par des formats moins compressés, ce qui ôte une partie
de l'intérêt de cette technique mais heureusement
le plus souvent cela n'est pas nécessaire...
Les autres
Ces trois programmes aussi puissants soient-ils ne
sont évidemment pas les seuls, et une requête sur
n'importe quel moteur de recherche vous donnera un
bon paquet de logiciels destinés à ce genre de manipulations.
Il était cependant indispensable de faire un choix
et ce sont ces trois derniers qui se démarquaient
assez nettement. Ils sont les plus puissants et les
plus simples à utiliser. Leur succès a valu à leurs
auteurs une certaine notoriété qui encourage le suivi
et donc la mise à jour pour corriger les éventuels
bugs qui peuvent encore subsister.
|