|
 La conversion d'un fichier vidéo est
une chose mais l'édition en est une autre et la plupart
d'entre vous auront un jour ou l'autre besoin d'utiliser
un programme capable d'éditer la vidéo pour y apporter
des modifications d'ordre "artistique". Au lieu de simplement
en changer le nombre d'image par seconde, la résolution
ou d'autres paramètres purement technique, il s'agit
ici de modifier l'ordre des séquences, ajouter des transitions,
changer la piste audio. La conversion d'un fichier vidéo est
une chose mais l'édition en est une autre et la plupart
d'entre vous auront un jour ou l'autre besoin d'utiliser
un programme capable d'éditer la vidéo pour y apporter
des modifications d'ordre "artistique". Au lieu de simplement
en changer le nombre d'image par seconde, la résolution
ou d'autres paramètres purement technique, il s'agit
ici de modifier l'ordre des séquences, ajouter des transitions,
changer la piste audio.
Adobe Premiere
Il n'est pas possible de traiter d'un tel sujet sans
mentionner le nom du leader dans le domaine, le fameux
Premiere édité par Adobe. Considéré par beaucoup comme
le nec plus ultra du montage vidéo, ce logiciel n'a
pratiquement aucun défaut une fois que celui du prix
est dépassé. S'affichant à plus de 5000 francs, ce n'est
effectivement pas un programme destiné à toutes les
bourses. Il faut toutefois reconnaître que sa richesse
fonctionnelle pourrait en séduire plus un.
Malgré le nombre d'options disponibles, encore enrichies
par la foule de plug-ins disponibles, il n'est pas non
plus très difficile à manipuler pourvu que vous soyez
déjà habitué aux logiciels de la marque, d'autant que
le manuel fourni par l'éditeur est d'une rare qualité.
Histoire de le présenter un minimum à ceux qui ne le
connaîtrait pas encore, nous allons tout de même vous
donner un bref aperçu de la façon dont s'utilise Premiere
dans sa version 6.0.
Utilisation du multi-fenêtrage et "projet"
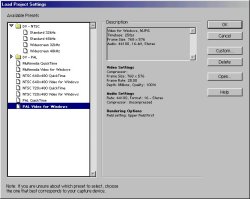 A la manière des autres logiciels de
la marque, Premiere se caractérise avant tout par une
méthode de travail tout à fait particulière pour qui
n'est pas habitué aux logiciels "pros". Il use et abuse
des palettes et du multi-fenêtrage pour offrir le plus
de fonctionnalités en un minimum de clics. C'est ainsi
qu'on trouve une fenêtre pour le "projet", une pour
le moniteur et une pour la table de montage. Ces fenêtres
sont les zones d'interaction entre le logiciel et l'utilisateur,
qui utilise la barre des menus et les palettes d'outils
pour choisir les actions à effectuer. A la manière des autres logiciels de
la marque, Premiere se caractérise avant tout par une
méthode de travail tout à fait particulière pour qui
n'est pas habitué aux logiciels "pros". Il use et abuse
des palettes et du multi-fenêtrage pour offrir le plus
de fonctionnalités en un minimum de clics. C'est ainsi
qu'on trouve une fenêtre pour le "projet", une pour
le moniteur et une pour la table de montage. Ces fenêtres
sont les zones d'interaction entre le logiciel et l'utilisateur,
qui utilise la barre des menus et les palettes d'outils
pour choisir les actions à effectuer.
Le principe de fonctionnement de Premiere contrairement
aux autres logiciels que l'on a pu voir, est le "projet".
En fait il n'est pas question d'agir directement sur
la vidéo mais plutôt sur une espèce de plan de travail
sur lequel on ajoute une à une les actions à effectuer
avant de valider l'ensemble en exportant l'ensemble
du projet vers un fichier vidéo indépendant de toute
source. Au démarrage, le logiciel permet de choisir
parmi un choix de projets prédéfinis de manière à ne
pas s'embarquer sur un film dont le format ne serait
pas gérable. On a ainsi la possibilité de sélectionner
du PAL ou du NTSC, en 16/9 ou en 4/3, avec différents
formats de compression et d'animation.
Ce projet rassemble donc toutes les données sources
(vidéos, images, sons) qui pourraient vous être utile
dans votre montage. C'est la fenêtre éponyme qui permet
en fait de gérer la plupart des étapes de la création.
C'est ici que l'on organise l'ensemble de la vidéo,
qu'on place les transitions et décide de la position
de telle ou telle partie de la bande-son.
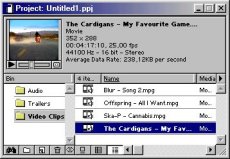 
Enfin pour contrôler le tout, une fenêtre
"moniteur" est également présente. Elle permet à la
manière d'un simple lecteur vidéo, d'avoir un aperçu
de la séquence actuellement en montage. Ce moniteur
permet toutefois un peu plus que cela. Il offre en
effet la possibilité de "marquer" la vidéo pour une
gestion plus aisée : définir des zones importantes,
d'autres à extraire, gérer l'affichage de deux sources...
Un nombre
impressionnant de palettes... Donc de fonctions
On l'a déjà dit, Adobe utilise beaucoup les palettes
d'outils dans ses logiciels, et Premiere ne fait pas
exception à la règle. Une palette, pour ceux qui ne
le saurait pas est à peu de choses près une barre
d'outils qui n'est stockée en haut de l'écran et occupe
donc un peu d'espace sur la fenêtre de travail. Elles
permettent souvent d'accéder à des fonctions plus
riches que les barres d'outils, du fait d'un espace
plus important qui autorise donc la présence d'options
relatives à la fonction sélectionnée. Le but de cet
article n'est pas de faire un descriptif de l'offre
pléthorique de Premiere, encore moins de réaliser
un cours complet sur l'utilisation du logiciel. Nous
n'allons donc prendre que quelques exemples de ce
qu'il est possible de faire, pour mettre en évidence
sa richesse et son ergonomie que l'on pourra comparer
ensuite à celle de VideoStudio logiciel plus ou moins
concurrent et surtout beaucoup moins cher...
Nous allons commencer par simplement insérer une petite
transition au milieu de deux plans du générique de
la série télé "Friends". Pour commencer il faut donc
créer un nouveau projet et choisir dans notre cas
du PAL Video for Windows. La qualité y est bien meilleure
que sur ma vidéo source mais suivant l'adage qui peut
le plus peut le moins je fais confiance à Premiere.
Ceux qui veulent tout paramétrer pourront bien entendu
le faire, mais là il vaudra mieux bien s'y connaître
tant les réglages sont nombreux.
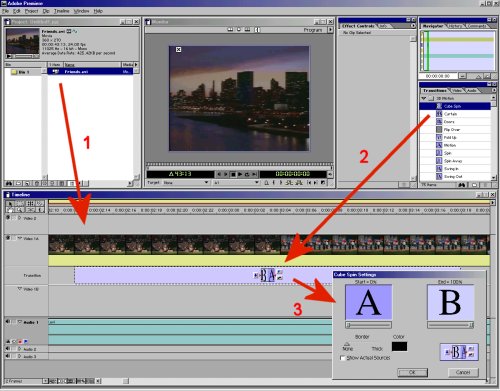 Ceci fait on se trouve devant la belle
interface et ses multiples outils, mais pour l'instant
seul le "projet" nous intéresse. Il faut y importer
les différentes sources, ce qui dans notre cas sera
très simple... Une seule vidéo ! Mais on peut imaginer
n'importe quoi et on appréciera alors la possibilité
de classer les fichiers par rubriques personnalisées.
Une fois importée, on a droit à quelques informations
concernant la vidéo en question et une petite vignette
permet une visualisation rapide. Ceci fait on se trouve devant la belle
interface et ses multiples outils, mais pour l'instant
seul le "projet" nous intéresse. Il faut y importer
les différentes sources, ce qui dans notre cas sera
très simple... Une seule vidéo ! Mais on peut imaginer
n'importe quoi et on appréciera alors la possibilité
de classer les fichiers par rubriques personnalisées.
Une fois importée, on a droit à quelques informations
concernant la vidéo en question et une petite vignette
permet une visualisation rapide.
Avoir la base c'est bien, encore faut-il maintenant
l'intégrer au plan de travail, et ceci s'effectue
le plus simplement du monde : un bête glisser-déposer
et le tour est joué (le 1 sur la capture d'éran).
Le nombre de piste vidéo (1A, 1B, 2...) dépend directement
de votre méthode de travail. On peut choisir de n'opérer
qu'en mode "Single Track" soit une piste à la fois,
ou alors en "A/B Editing". Dans notre cas choisir
entre la ligne Video 1 et 2 a une grande importance,
puisque les transitions ne peuvent s'insérer que sur
la Video 1. Cette insertion se fait très facilement,
puisqu'il suffit de choisir dans la palette transition
celle qui nous convient et de faire un nouveau glisser-déposer
(2) pour la mettre au bon emplacement de la vidéo.
Afin de ne pas se tromper, il est d'ailleurs possible
de changer le mode de représentation de la vidéo dans
le monteur, de manière à ce qu'il affiche toutes les
trames, seulement 1 sur 2, voire encore moins. Il
est évident que pour travailler précisément on préférera
l'affichage de toutes les trames.
Le plus gros du travail a maintenant été effectué...
Vous voyez que ce n'est vraiment pas sorcier. Il est
encore possible de modifier quelques petites choses
avant d'enregistrer notre vidéo, en double-cliquant
sur la transition elle-même (3), on fait apparaître
une nouvelle fenêtre permettant d'en régler certains
paramètres comme dans mon cas le sens de rotation
(de A vers B ou de B vers A). Il est à tout moment
possible de pré visualiser son travail, mais et c'est
l'un des rares défaut de Premiere, il faut lui laisser
réaliser un pré enregistrement avant de pouvoir regarder
cet aperçu, ce qui peut prendre beaucoup de temps.
La dernière étape est bien évidemment la conservation
de notre montage et son exportation vers un fichier
vidéo que l'on pourra graver ou mettre sur Internet
par exemple.
 Il est possible de conserver le travail
à l'état de simple projet Premiere (fichier .ppj)
pour le retravailler plus tard (commande enregistrer
sous) ou alors de l'exporter vers un fichier vidéo.
Premiere propose alors de refaire un tour du côté
des paramètres de la vidéo grâce à un bouton "Settings",
qui permet de tout changer juste avant l'exportation
: il est même possible de passer de l'AVI au Quicktime,
ou du codec DivX à l'Indeo. Il est possible de conserver le travail
à l'état de simple projet Premiere (fichier .ppj)
pour le retravailler plus tard (commande enregistrer
sous) ou alors de l'exporter vers un fichier vidéo.
Premiere propose alors de refaire un tour du côté
des paramètres de la vidéo grâce à un bouton "Settings",
qui permet de tout changer juste avant l'exportation
: il est même possible de passer de l'AVI au Quicktime,
ou du codec DivX à l'Indeo.
Ce très court exemple montre à quel point il est facile
d'inclure une petite transition à une vidéo déjà existante
et me permet surtout d'ajouter que toutes les modifications
que vous aurez envie d'apporter se font aussi simplement.
Plutôt que d'ajouter une transition, on aurait très
bien pu changer une partie de la bande son en ajoutant
une seconde piste audio (prise n'importe où même d'un
MP3) et en utilisant l'outil de découpage, on définit
très simplement et très précisément les zones qui
utiliseront cette nouvelle piste plutôt que l'ancienne.
Les possibilités sont vraiment très nombreuses et
on peut faire pratiquement tout ce qu'on a pu imaginer.
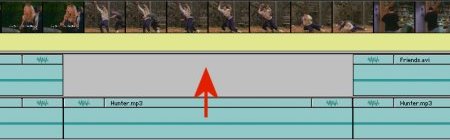
|